Every company has its own way of assessing its employees for possible promotion or simply monitoring the performance of their employees on a certain period. This is called an appraisal or a performance assessment, to which your company's HR manager has the option to set annually, quarterly, monthly, or a certain period (e.g., 5th monthly evaluation, 90-day evaluation, and first-month evaluation). Here at Sprout, we are trying our best to cater to all the needs of the HR industry here in the Philippines. Performance+ is an application where you can create an appraisal to assess your employees for their performance and contribution within the company. Here are the steps on creating an appraisal in Performance+:
1. Under Menu Section click on System Setup then, select Performance Assessment Process. The first thing you will see on your right is currently created appraisals. If you wish to have this duplicated, edited, or deleted, just click on the quick action icons on the right.
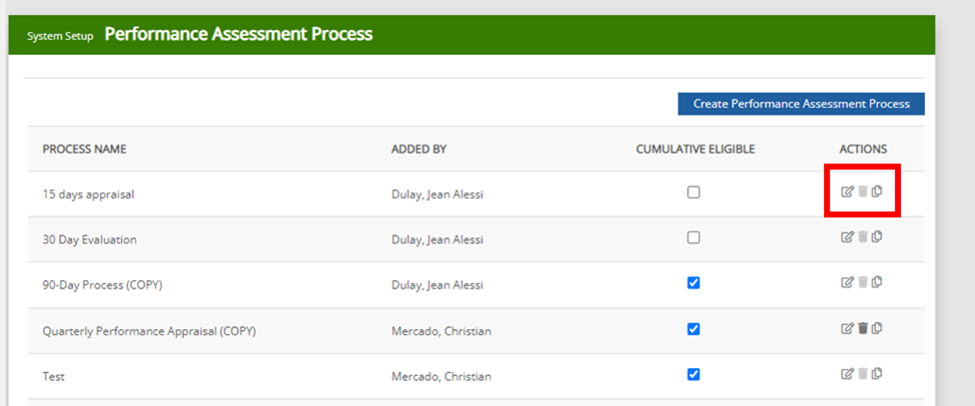
If you would like to create a new one, please click on the Create Performance Assessment Process button.
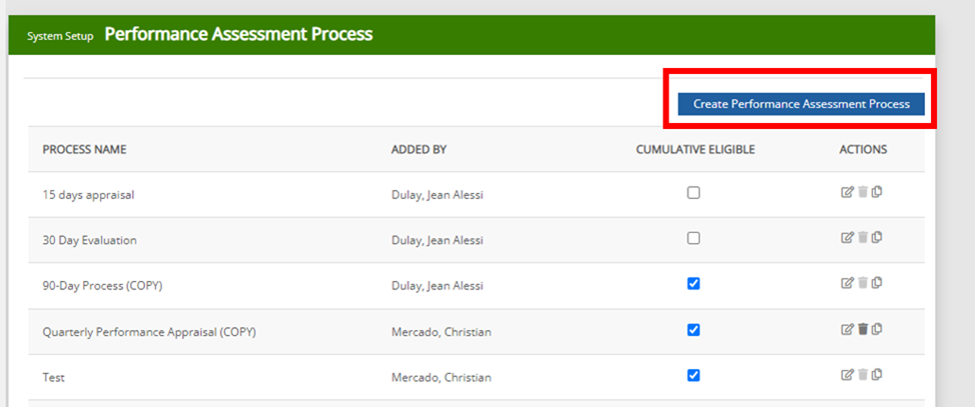
2. Once you click the Create Performance Assessment Process button, you will be routed to the setup options that are separated into 3 parts:
Process Details
This portion lets you set the name of the appraisal, the competency, and the Goal weight. If you wish that no other appraiser can change the weight you can tick the Lock Weight box. If you require your employees to complete self-appraisal, please tick on Require Self performance Assessment checkbox. Also, if you wish to have the routing as part of the process of this appraisal, just ticked the box for Require Routing. You will then choose the routing method if its auto-routed, manual recipient, or manual path.
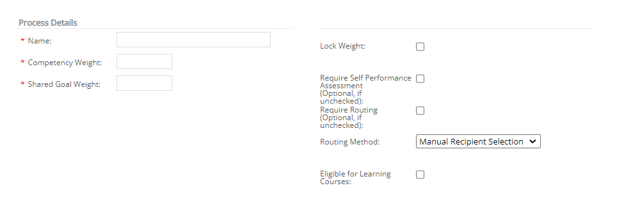
Select Employees
In this section, you’re able to assign employees to the appraisal. You just need to select the name of the employee then use the arrow pointing to the left to transfer the employee.
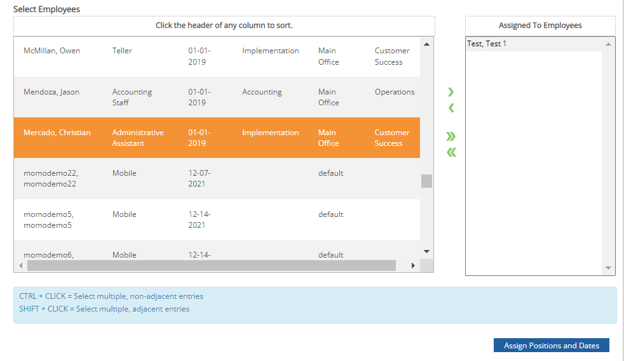
Once you selected, a pop-up will appear, reminding the user to click on Assign positions and Dates to fully assign the employees.
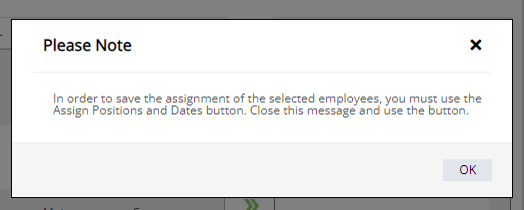
Another pop-up will show for you to fill in the start date, end date, and due dates of the appraisal. If all employees have the same schedule you can tick the Apply to all box so it will auto-populate the information on all employees. Once done just hit on "Ok".
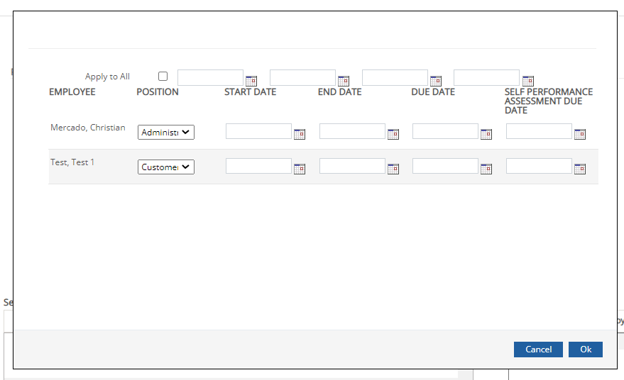
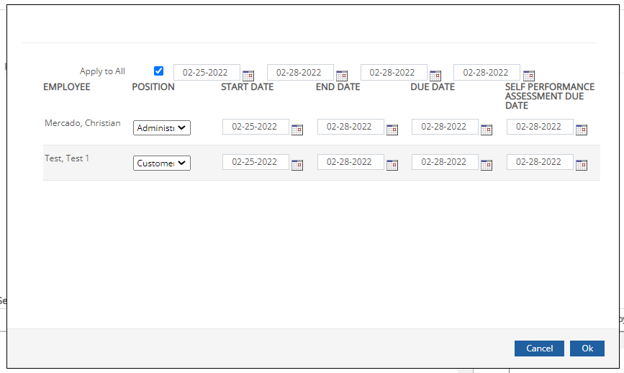
Auto Process Details
The last section of this page is the second option you can use to assign employees to the appraisal. You can assign the appraisal to the employee based on their position in the company.
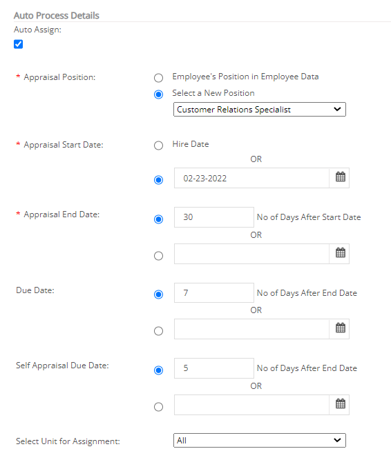
3. Once everything is done, you just need to hit on the "Save" button and you will be routed back to the initial page and you will see your created appraisal process.
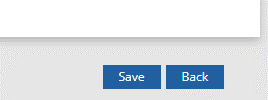
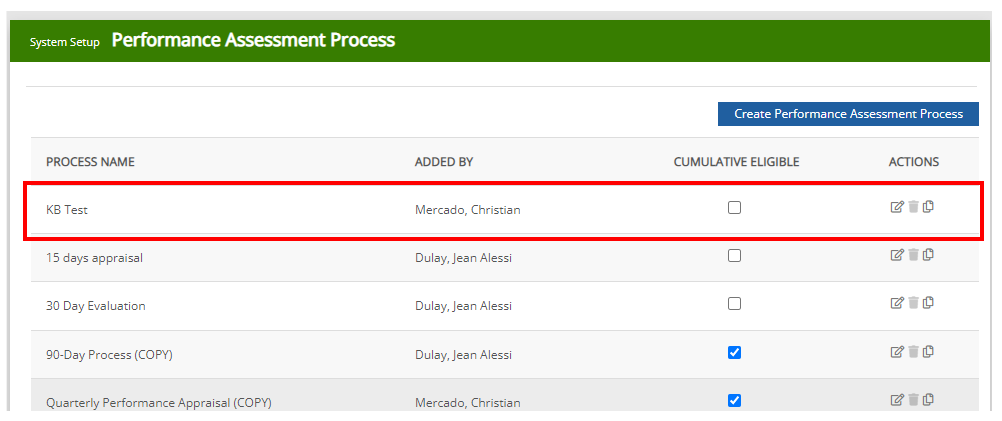
On the employee's side, they will see an assigned appraisal on their dashboard under " Upcoming Appraisals".
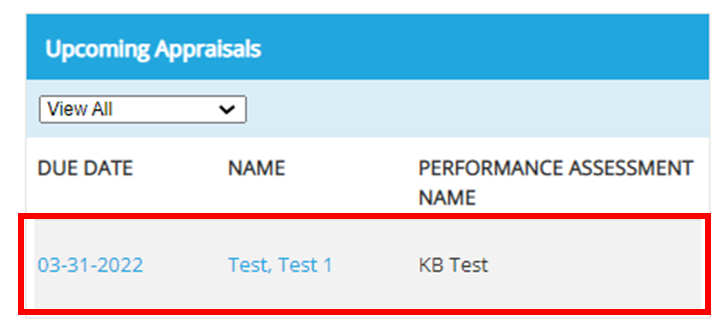
I hope this information helps! For any more questions or concerns about this feature, feel free to shoot us a message at experts@sprout.ph. We look forward to hearing from you.
Comments
0 comments
Article is closed for comments.