There are times when managers approve attendance applications (i.e. COA, OB, Leaves, etc.) after the payroll cut-off. They may have just been busy and preoccupied with other tasks, and so the filed applications are left pending in their Approval Center. When an application which directly affects payroll is approved after the cut-off, Sprout Payroll allows for adjustments to be made on the current payroll, to include the payout for these days when an attendance application was filed.
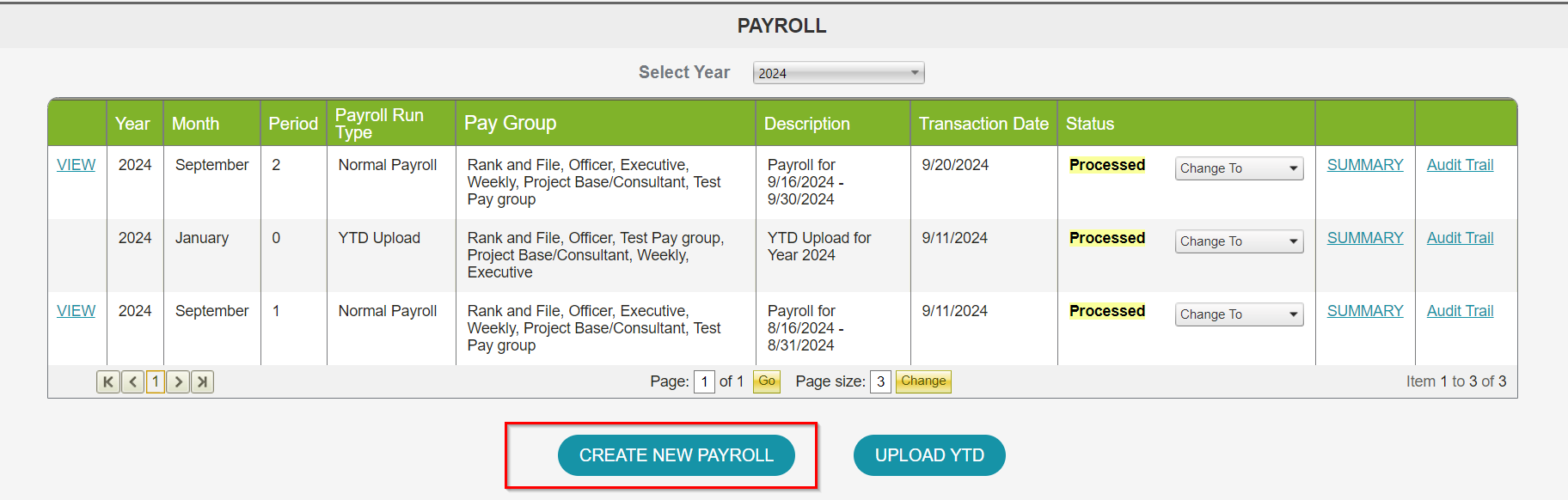
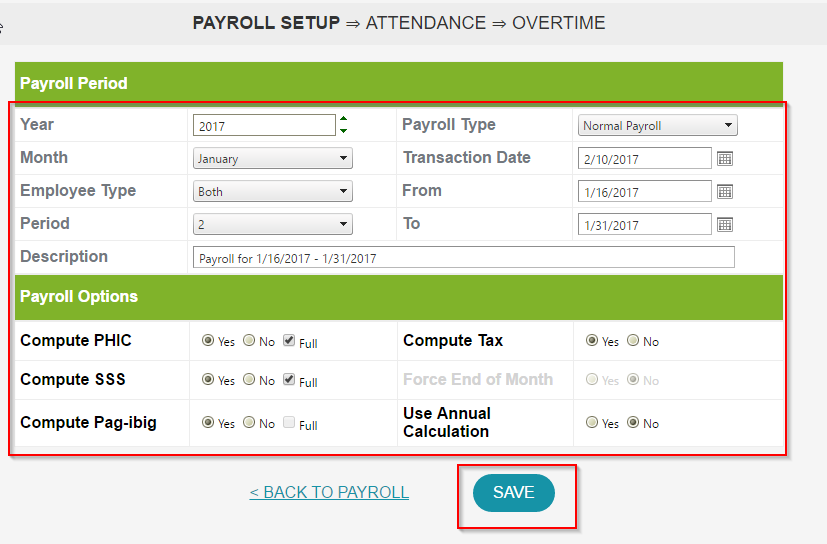
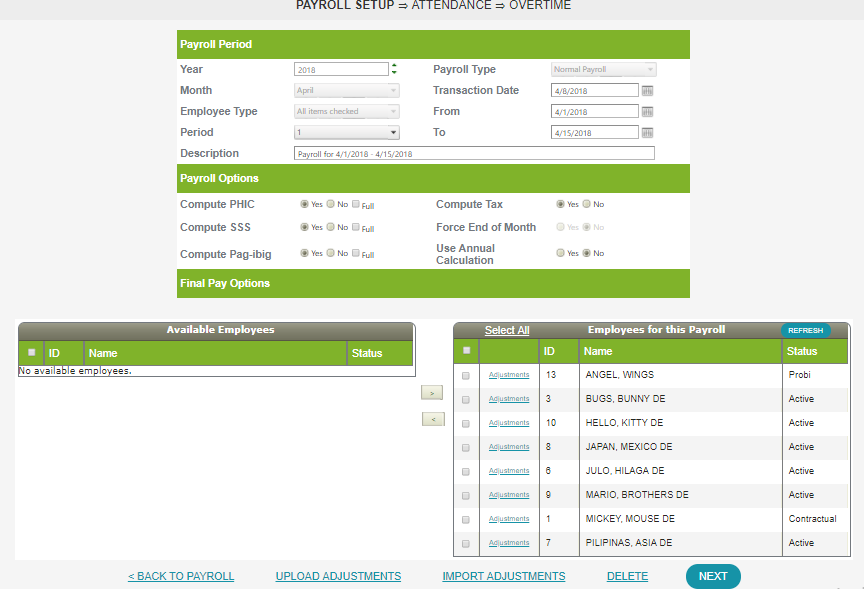
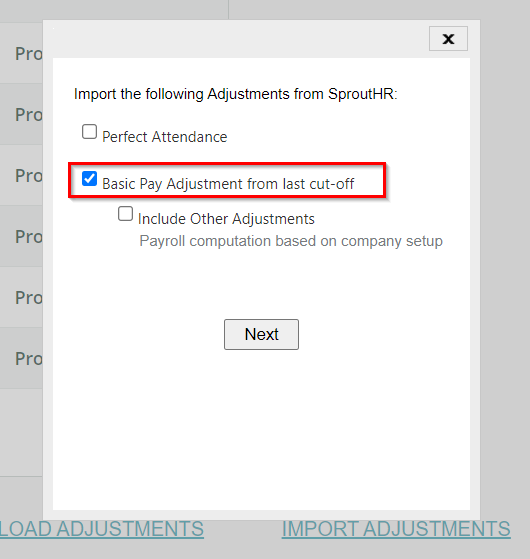
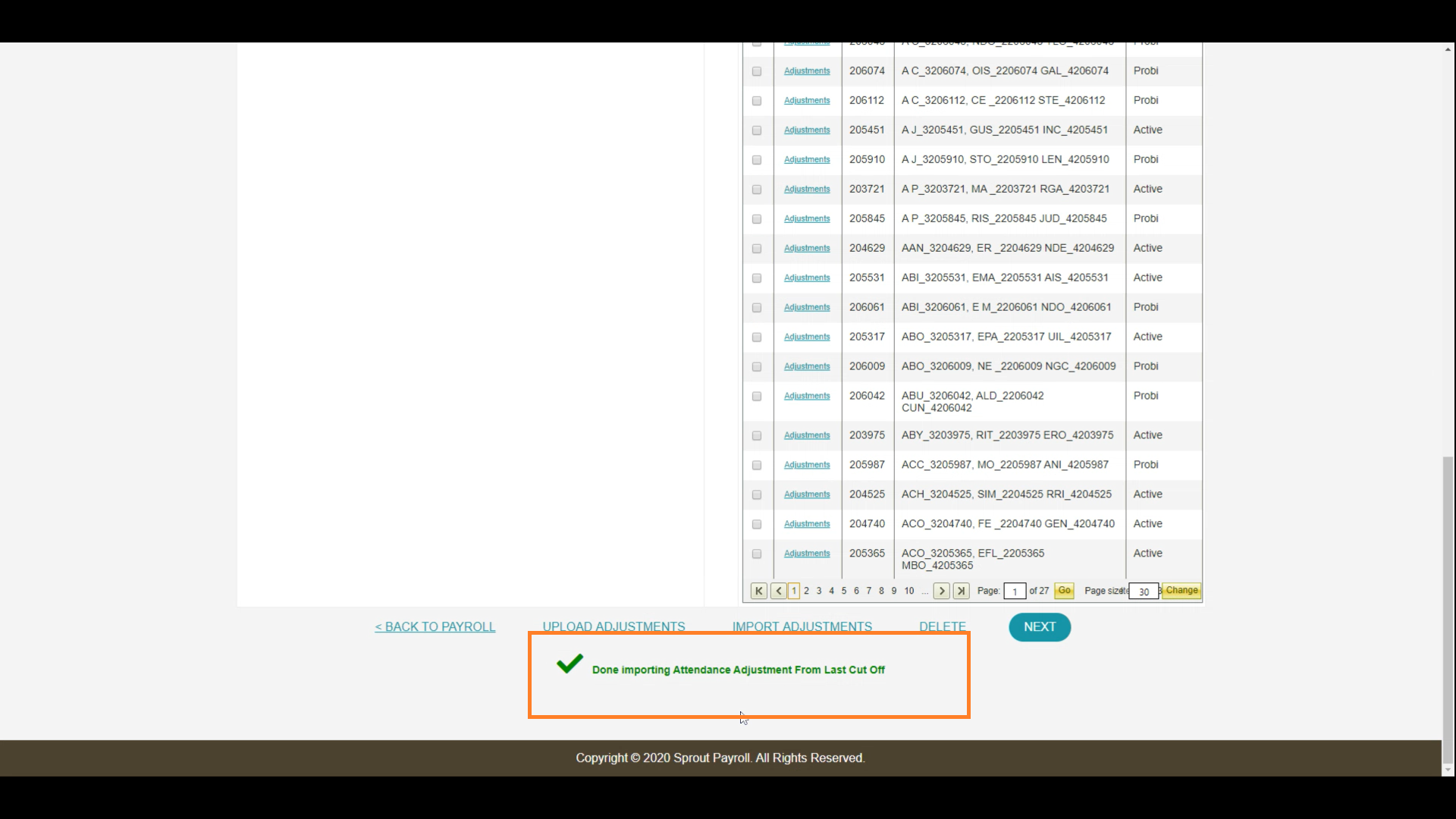
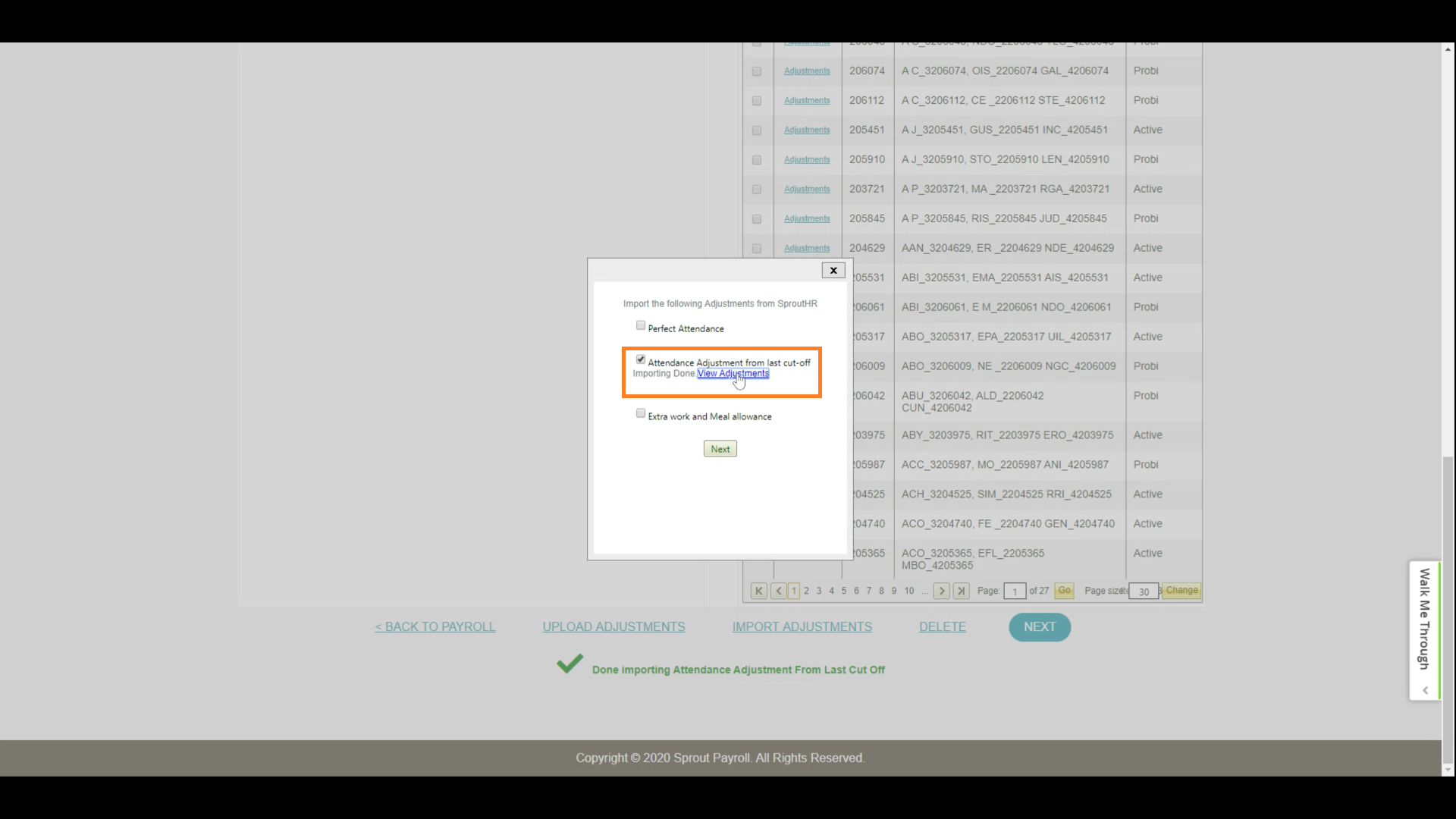
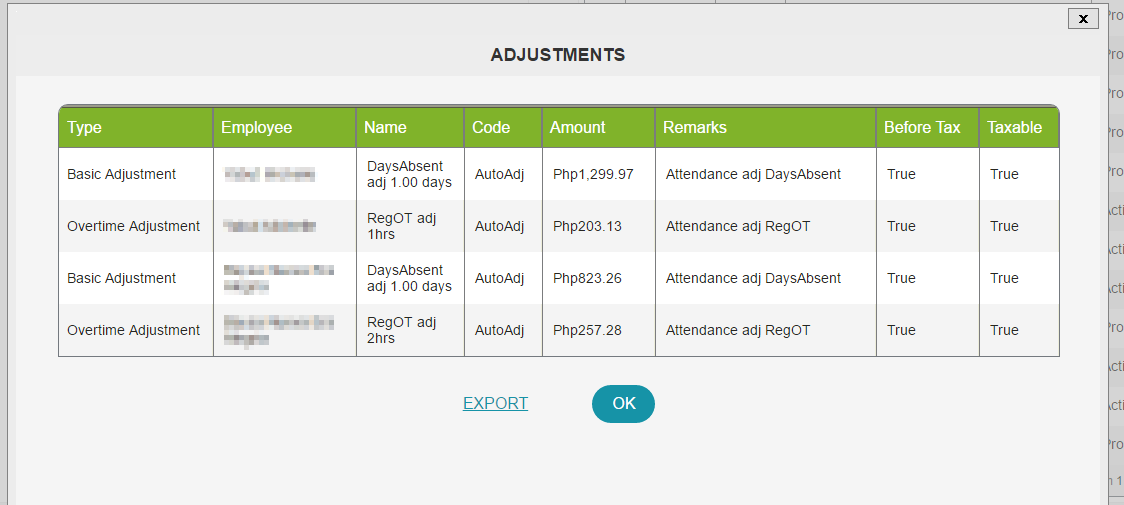
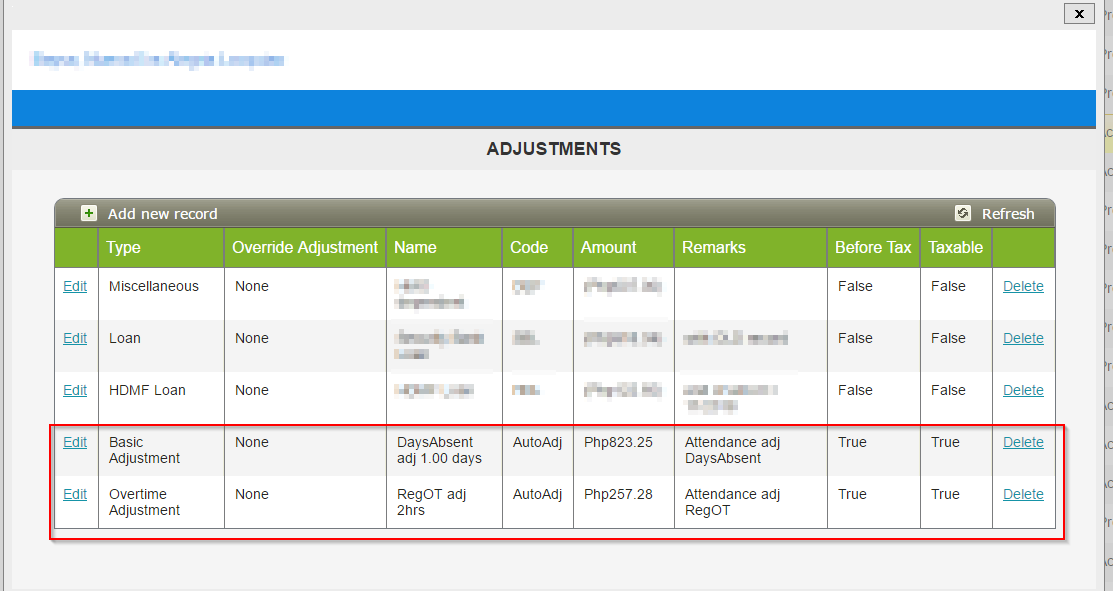
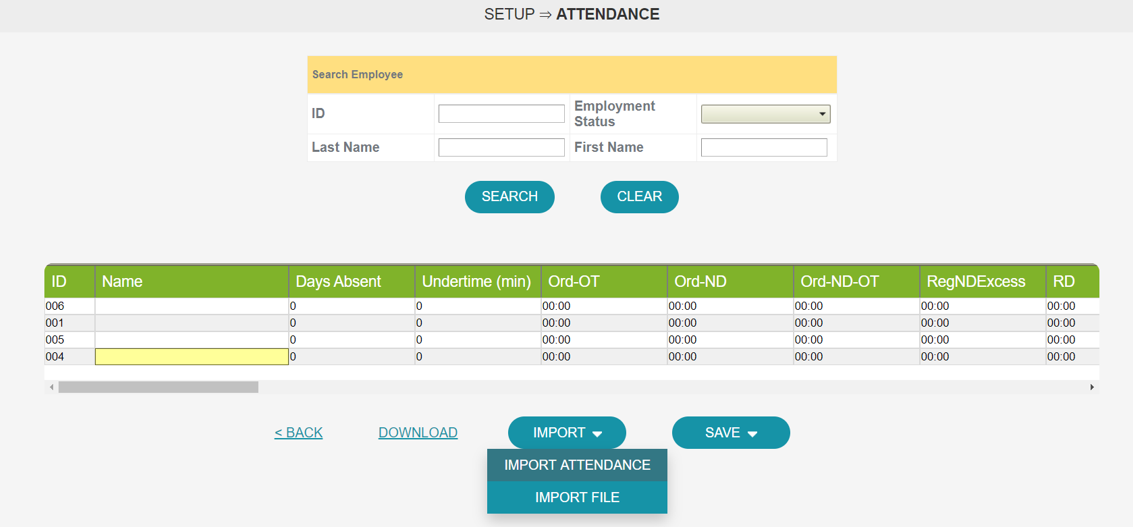
Let's create a new payroll to demonstrate the steps:
- On the Payroll page, click Create New Payroll.
- Enter the respective details for Payroll Period and Payroll Options. Click the Save button.
- You'll see the list of employees added. All employees will be included in this payroll run. Scroll down to the bottom of the page.
Note: Make sure that the payroll run type of the current payroll is same as the previous payroll.
- Click the Import Adjustments link.
- Check Attendance Adjustment from the last cut-off and/ or you have an option to include other adjustment. Click Next
- After importing of attendance from the last cut-off is done they will see a notification below the page
- User must click the “Import Adjustments” link again and must click the “View Adjustments” link in order to reflect the adjustment details
- Click the OK button to proceed with the adjustment.
- To check on a sample employee, you can click the Adjustments link beside the name.
A new window will pop-up with the employee's record of added adjustments just like the one below:
You can click on the X button on the upper right corner to go back to the list of employees.
- Click the Next button.
- You'll see the Attendance page next. Hover the mouse in Import and the 2 option for attendance will pop up
- Import the attendance via HRIS, if your account uses Sprout HR timekeeping and attendance. Otherwise, import the file.
- Once Importing attendance is done, the below screen will appear and the user needs to click the “Click here to reflect the new attendance data” link in order to show the information imported from HR. Import and Save button functions are not clickable if the won’t reload the page with the imported attendance information
- After clicking the “Click here to reflect the new attendance data” link, the attendance from Sprout HR will reflect
- Click the Save button, and then from the drop-down list that appears, click on Save & Process.
- Sprout will begin processing
- You'll see the Payroll Summary page.
- Scroll down and click Print Payslips.
- On the Generate Payslip page, scroll down till you see the list of selected employees.
By default, all employees are selected. But for the purpose of this demo, only employees with late approval adjustments have been selected.
- Click the Print button. Payslips of the selected employees will be downloaded to your computer
- In this sample payslip, you'll see the adjustment from the previous pay period:
Comments
0 comments
Article is closed for comments.