In this article, you would know how to access the Temperature Monitoring Page and its function.
Terminologies
- Temperature Threshold - basis for measuring if the temperature is normal or beyond normal
- Normal temperature - temperature reading less than the temperature threshold value
- Beyond Threshold - temperature reading greater than or equal the temperature threshold value
- Edited temperature - temperature reading that has been edited
Access
Once the Temperature Monitoring is enabled backend, only Admin Dashboard users have the access to this feature. Go to Access Level > Navigation Access tab > Temperature Monitoring. Note that this option in the Access Level is not visible to the Employee and Manager dashboard.
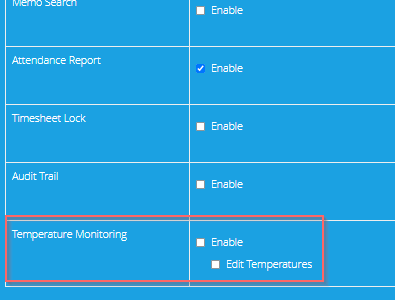
Once enabled, the admin can see the temperature logs of users in their URL, for example, there are 2 companies in example.hrhub.ph. The admin can see all users of the 2 companies.
To access Temperature Monitoring, log in to Sprout HR using your admin credentials, and go to Administration Tools > Temperature Monitoring.
Temperature Monitoring Page
Close to real-time records of employees' temperature are displayed on the report. You can set the pagination display to 10, 25, 50, or 100 records per page.
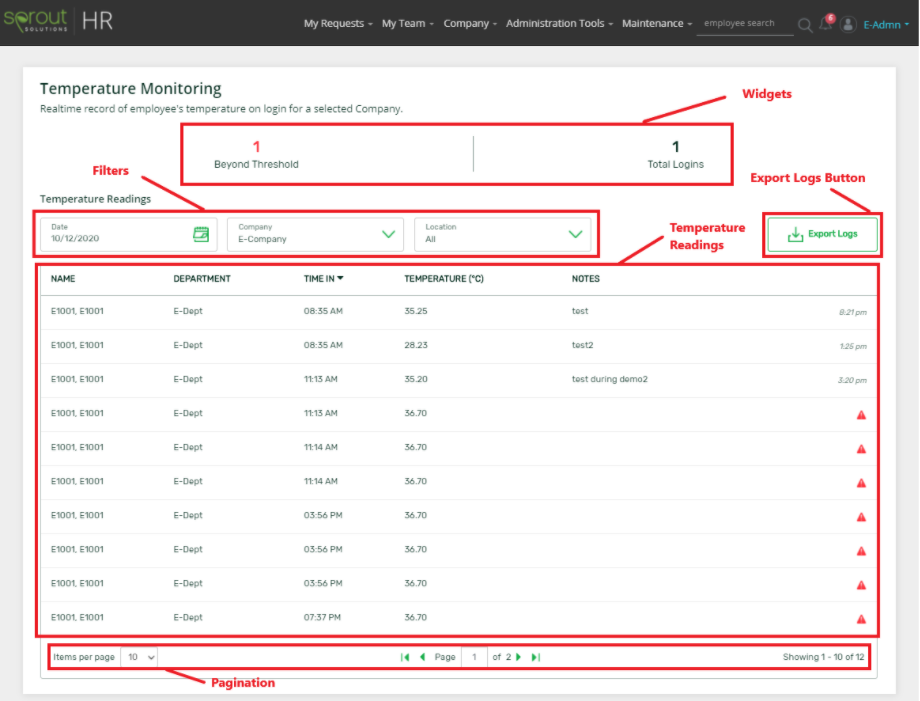
Widgets
The widgets show the total number of employees beyond the threshold against the total number of logged-in employees on a specified day.
|
Widgets |
Description |
|
Beyond Threshold |
Shows the total unique number of employees that temperature reading went beyond the threshold. The total unique number of employees is based on the temperature per employee only. |
|
Total Logins |
Displays the total unique logins. |
Filters
Users can customize the displayed results by configuring the filter.
|
Filter |
Description |
Notes |
|
Date Picker |
Specify the date of the temperature |
|
|
Company |
Specify the company name of the temperature monitoring you want to view |
Can choose 1 Company at a time |
|
Location |
Specify the assigned location of the temperature record that you want to view. |
Can choose 1 Company Location or ALL |
Temperature readings
The table shows a close to the real-time record of employees' temperature of a specified company.
By default, the earliest time in shows is on top of the list. If you want a different view, you may click the header to sort the record as ascending or descending.
|
Item |
Description |
Notes |
|
Name |
Show employee name in the format last name, first name |
Since the temperature reading recorded during the time in, an employee’s name will occur multiple times depending on the number of times the employee tap in the device |
|
Department |
Shows the employee’s current department |
|
|
Time In |
Shows all employee time ins |
Click the header to sort the records as ascending and descending |
|
Temperature |
Shows the body temperature of the employee on every time ins |
Click the header to sort the records as ascending and descending |
|
Notes |
Shows the reason for editing the temperature |
By default a record’s note column is empty. A note is one of the indicators that the temperature reading has been edited |
|
Indicates what category the temperature reading is
|
|
Related articles:
Temperature Monitoring: How to Export Temperature Logs
Temperature Monitoring: Overview and Frequently Asked Questions
If you have further questions, please feel free to reach out to us at experts@sprout.ph! We'd love to hear from you!
Comments
0 comments
Article is closed for comments.