
The Team Attendance Widget is a quick and easy way for users to be able to check attendances at a glance. In this article, we will discuss the need-to-knows about this feature:
Viewing
The list of employees available on the Team Attendance widget/Attendance Today widget is based on the Dashboard Type assigned to the user. This is configured on the Access Levels page (How to Edit an Existing Access Level).
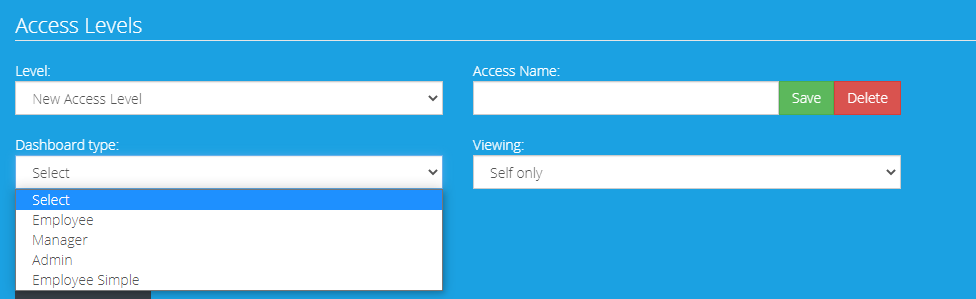
For Admin Dashboard users, the Attendance Today widget will appear as a pie chart reflecting attendances from all users within the Sprout HR URL. There is a legend at the bottom of the pie chart that indicates the tagging.
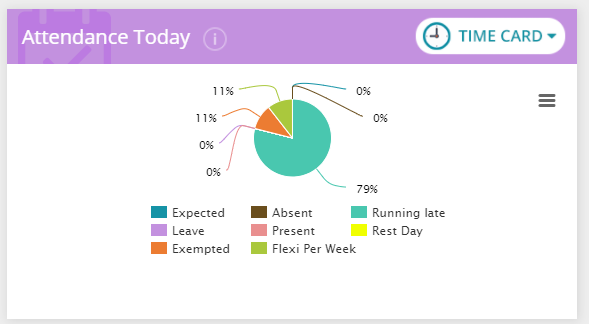
For Manager Dashboard users, the Attendance Today widget will reflect their own attendance as well as based on the employee viewing, regardless of the company (What Is Employee Viewing? (Access Levels)).
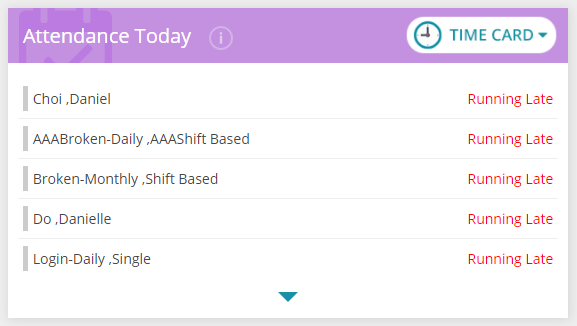
For Employee Dashboard users, the Attendance Today widget will reflect their own attendance as well as the attendances of those with the same immediate supervisor as them, regardless of the company.
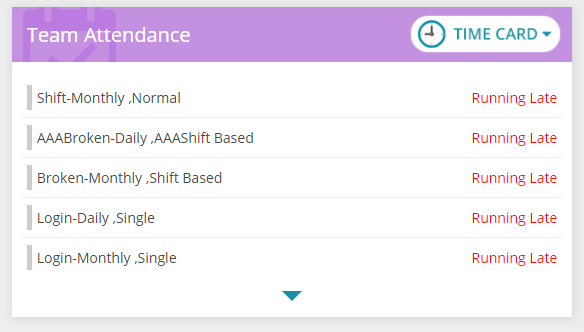
Though, this can be configured to only reflect the employee's attendance (only applicable for Employee Dashboard). If you would prefer to have this done, you may reach out to us at experts@sprout.ph so we can walk you through it.
Tagging of the Logs
For those with Web Bundy enabled, you may notice that there is a green or gray bar on the left side of the user's name. This would correspond to the tagging of the employee's log made via the Web Bundy. For more details, you may refer to our article here: How to Log in/out Using the Virtual Log In (Web Bundy)
If the tagging of the log will be In, the sidebar will appear as green once the log has been successfully made:
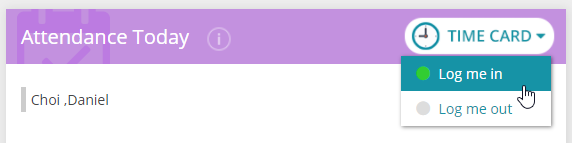
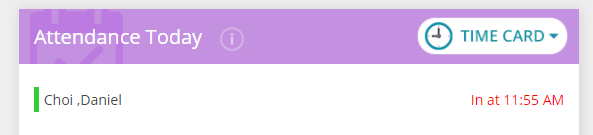
Now if the tagging of the log will be Out, the sidebar will appear as gray once the log has been successfully made: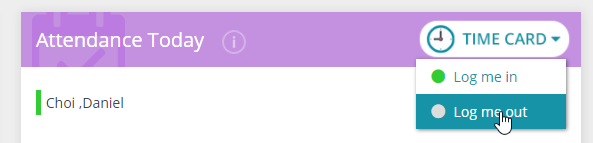
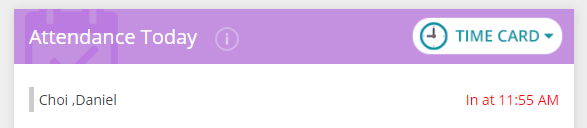
Please also note that as the widget would refresh every 12:00 AM, it would automatically be reverted back to gray upon refresh. Rest assured, your logs will remain unaffected by this.
Tagging of the Attendance
If an employee has clocked in at an earlier time, the attendance will be marked with a green text, indicating the number of minutes they have clocked in before the start of their shift.
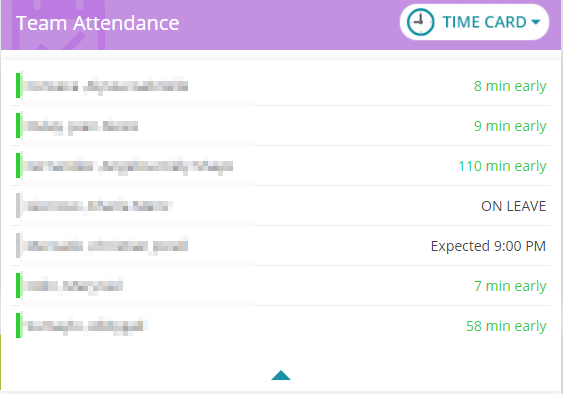
Now if the employee clocked in at a later time or has not clocked in yet after the start of their shift, the attendance will be marked with a red text indicating the time of the log or if they're running late.
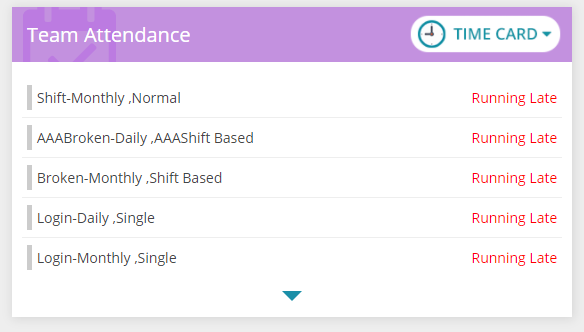
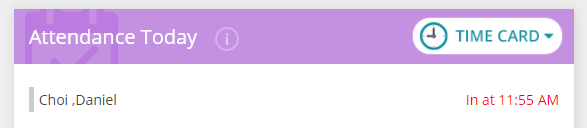
Lastly, if they are not yet expected to report to work, on leave, or marked as absent, or expected to report to work on a rest day/holiday, the attendance will appear as a black text.
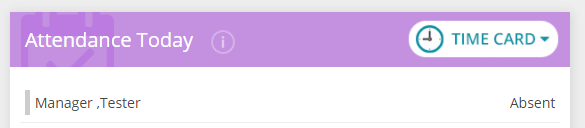
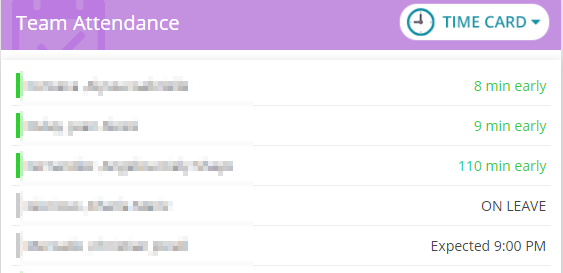
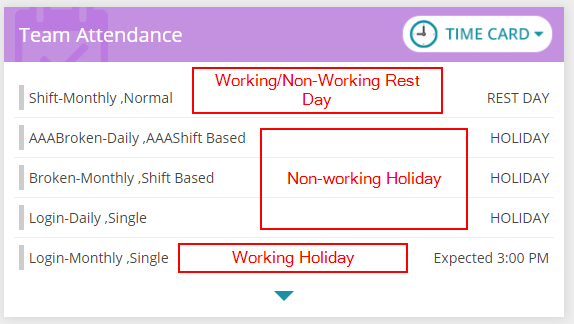
That's about it! Let us know if you have any questions or concerns by sending us an email at experts@sprout.ph, we'd love to hear from you!
Comments
0 comments
Article is closed for comments.